អ្នកតែងតែបើក Gmail ក្នុង Browser តែពេលនេះខ្ញុំសូមបង្ហាញការតភ្ជាប់ Account Gmail របស់អ្នកក្នុងកម្មវិធី Ms Outlook 2010 ៖
- សូមចូលទៅ Account Gmail ទៅ Setting ហើយចុចលើ Forwarding and POP/IMAP bar
- ត្រង់ 1.Status: សូមជ្រើសរើស Enable POP for mail that arrives from now on ហើយ Save Change
![sshot-2010-05-16-[02-10-50] sshot-2010-05-16-[02-10-50]](http://www.howtogeek.com/wp-content/uploads/2010/05/sshot20100516021050.png)
បើកម្មវិធី Ms Outlook 2010
តើអ្នកធ្លាប់មានគណនេយ្យក្នុង Outlook 2010 ឬនៅ ? បើអតមានសូមចុច Next សម្រាប់ការបន្ថែម Email account.
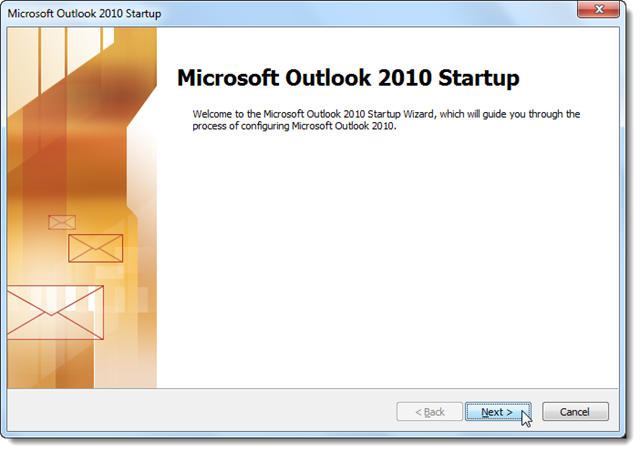
ជ្រើសរើស Yes សម្រាប់ការបន្ថែម email account ទៅ Outlook
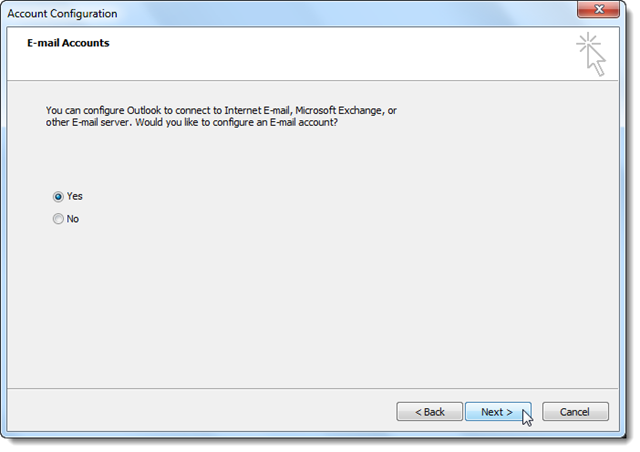
ក្នុងករណីអ្នកធ្លាប់ប្រើ ឬមានគណនេយ្យរួចហើយអ្នកក៏អាចបន្ថែមគណនយ្យចូលទៅ Outlook ដោយគ្រាន់តែចុច File —> Add Account នៅពីក្រោម Account Information.
![sshot-2010-05-16-[03-20-13] sshot-2010-05-16-[03-20-13]](http://www.howtogeek.com/wp-content/uploads/2010/05/sshot20100516032013.png)
Outlook 2010 ជាទូទៅវាបានស្គាល់ការដំណើរការដោយស្វ័យប្រវត្តិបន្ទាប់ពីអ្នក Enable POP ដោយគ្រាន់តែបញ្ចូល email address និង password បន្ទាប់មកចុច Next ដើម្បីអោយ Outlook try ស្វែងរកដោយស្វ័យប្រវត្តិ។ ខ្ញុំនិងបង្ហាញពីការដំឡើងដោយខ្លួនឯងត្រងចំនុច Manually configure server settings or additional server types
![sshot-2010-05-16-[02-20-38] sshot-2010-05-16-[02-20-38]](http://www.howtogeek.com/wp-content/uploads/2010/05/sshot20100516022038.png)
វាកំពុងស្វែងរកគណនេយ្យរបស់យើង
![sshot-2010-05-16-[02-23-24] sshot-2010-05-16-[02-23-24]](http://www.howtogeek.com/wp-content/uploads/2010/05/sshot20100516022324.png)
![sshot-2010-05-16-[02-30-53] sshot-2010-05-16-[02-30-53]](http://www.howtogeek.com/wp-content/uploads/2010/05/sshot20100516023053.png)
បន្ទាប់ពីការស្វែងរកដោយស្វ័យប្រវត្តិ វានិងបញ្ចាប់ដោយជោគជ័យ
- កាកំនត់ដោយខ្លួនឯងជាមួយ Outlook សម្រាប់ Gmail
![sshot-2010-05-16-[02-35-03] sshot-2010-05-16-[02-35-03]](http://www.howtogeek.com/wp-content/uploads/2010/05/sshot20100516023503.png)
ជ្រើសរើស Internet E-mail ហើយបន្ទាប់មកចុច Next.
![sshot-2010-05-16-[02-38-16] sshot-2010-05-16-[02-38-16]](http://www.howtogeek.com/wp-content/uploads/2010/05/sshot20100516023816.png)
សូមបំពេញឈ្មោះ (username) និង email address បន្ទាប់មកធ្វើការបំពេញតាមខាងក្រោម៖
- Account Type: POP3
- Incoming mail server: pop.gmail.com
- Outgoing mail server: smtp.gmail.com
![sshot-2010-05-16-[02-46-55] sshot-2010-05-16-[02-46-55]](http://www.howtogeek.com/wp-content/uploads/2010/05/sshot20100516024655.png)
បន្ទាប់ពីការបំពេញបែបបទសូមចុចប៊ូតុង More Settings..
![sshot-2010-05-16-[02-48-24] sshot-2010-05-16-[02-48-24]](http://www.howtogeek.com/wp-content/uploads/2010/05/sshot20100516024824.png)
ត្រង់ Outgoing Server tab សូមជ្រើសរើស My outgoing server (SMTP) requires authentication –>OK
![sshot-2010-05-16-[02-49-34] sshot-2010-05-16-[02-49-34]](http://www.howtogeek.com/wp-content/uploads/2010/05/sshot20100516024934.png)
ចុច Advanced tab ហើយបំពេញព័ត៌មានដូចខាងក្រោម៖
- Incoming Server (POP3): 995
- Outgoing server (SMTP): 587
- Check This server requires an encrypted connection (SSL)
- Set Use the following type of encrypted connection to TLS
![sshot-2010-05-16-[02-54-22] sshot-2010-05-16-[02-54-22]](http://www.howtogeek.com/wp-content/uploads/2010/05/sshot20100516025422.png)
ចុច OK បន្ទាប់មកចេញផ្ទាំងមួយហើយចុច close បន្ទាប់មកទៀតចុច Next ដើម្បីបញ្ជាប់ការដំឡើងគណនេយ្យក្នុង Outlook វានិងចាប់ផ្ដើមដំនើរការហើយចុច Close រហូតដំនោះរការដល់ចប់
![sshot-2010-05-16-[02-56-16] sshot-2010-05-16-[02-56-16]](http://www.howtogeek.com/wp-content/uploads/2010/05/sshot20100516025616.png)
![sshot-2010-05-16-[02-57-09] sshot-2010-05-16-[02-57-09]](http://www.howtogeek.com/wp-content/uploads/2010/05/sshot20100516025709.png)
Gmail របស់អ្នកនិងរៀបចំរួចរាល់ប្រើការបានជាមួយ Outlook 2010 ៖




















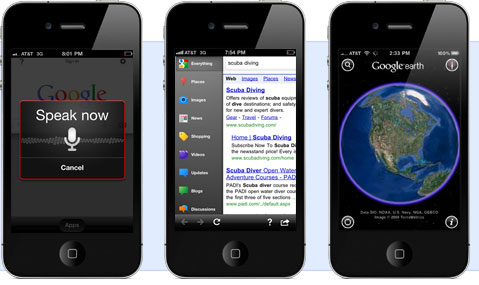

0 comments:
Post a Comment